How to fix MBR with Hiren’s Boot CD
Hey there! Do you know why today is a great day? Well, the answer to that is simple – we are teaching you how to solve the issue with MBR on your Windows! Great, huh? Let’s get down to business then.
Hiren’s BootCD PE is being developed by the fans of Hiren’s BootCD (hirensbootcd.org). Hiren’s BootCD PE is 64 bit and UEFI supported. We decide to continue developing it only in 64 bit version. Hiren’s BootCD PE is being developed for the new age computers. Make sure you set your computer to boot from USB Flash Drive To Enter the BIOS press the 'Del' button on your keyboard. Alternatives are 'F1', 'F2', 'Insert', and 'F10'. Some PC's BIOS might even require a different key to be pressed. I have an older laptop running a BIOS system, and I was actually able to get the Hiren's PE to load up through USB on it, so the image and thumbdrive work. When I tried again on my current system I noticed there are 2 options to boot from the thumbdrive, UEFI & USB. When I try the UEFI that's when it get's stuck on the Asrock logo.
Before we proceed to the actual instruction part of this article, we first have to tell you what an MBR is. “MBR” stands for “master boot record” of a hard drive. It becomes created the minute Windows gets installed on to your computer.
The Master Boot Records is made of three different pieces – a Boot Loader, which is an app that is responsible for loading your operating system every time you turn your PC on, a Partition Table, which stores all the partition data on your computer’s local disks, and a Magic Number.

A Magic number (looks like this: 0xAA55/0x55AA) basically indicates that your device is valid for bootable media. If your Magic Number is not valid, it would then mark that the whole MBR is either corrupted or missing, both of which are not particularly great, as you can understand.
If the MBR of your computer is somehow damaged, booting into Windows will not be a possibility to you.
Why is it necessary to fix an MBR?! – you would ask
Well, if you don’t already know, it’s not particularly significant to have anything damaged on your computer. Many things can cause such an issue, some of them being a virus attack or a power outage.
An MBR being broken can lead to you not being aware of some other errors that might have occurred to your PC. Those could be:
- “Error loading operating system_”
- “Invalid partition table_”
- “Operating System not found_”
- “Reboot and Select proper Boot device or Insert Boot Media in selected Boot device and press a key_”
So, we think it’s pretty clear that you absolutely have to sort out an issue with your MBR in case it has occurred, if you want your computer to work correctly in the future (and who doesn’t?).
We think that nothing works better for booting all the nasty stuff than a Hiren’s Boot CD! You can get it here: https://yepdownload.com/hirens-bootcd, and before you go into fixing all the stuff, you have downloaded and boot the program in order for it to work.
Nintendo 2ds xl mario kart. Read the article that we wrote on that if you don’t already have Hiren’s all set and come back to this tutorial!
You don’t need any professional knowledge in order to fix an MBR with a third-party software and there are only a few easy steps required for you to follow.
Step 1. Create a bootable CD/USB drive that will make it possible for you to work with Hiren’s. If you have it all done, then connect the flash drive the boot is situated on.
Step 2. Setthe computer to the booting process from the bootable media. For that, press “+” “-” in order to move the bootable media to the first place. Press the F10 key to save.
Step 3. Wait for a few moments, and you will see a specific black screen interface. Use arrow keys to select a “Hiren’s Boot CD.”
Step 4. If your boot went successfully, you should see the main window of the bootloader pop up. There, you should go ahead and type in the Hiren’s Boot CD.
Step 5. Now is the time to actually get down to fixing MBR for your Windows. Select a target disk and then pick the “Rebuild MBR” function. Once that is done, click on the “Apply” button – that will execute the needed changes.
Once you are finished with all of that, we can say that you have successfully repaired the MBR on your Windows computer. Now, remove all the bootable media and proceed to set your PC to run from the system disk.
So there you have it – you have completed a step-by-step tutorial on how to fix MBR with the ever-so-wonderful Hiren’s Boot CD. If you ever need to fix that again or do some other things that Hiren’s is capable of doing, then you can turn to us, for we probably have the salvation to all of your issues! Have a nice day and leave us a comment if you enjoyed it!
I Need More
Gang of Curious and Life Loving
People!
Related Articles
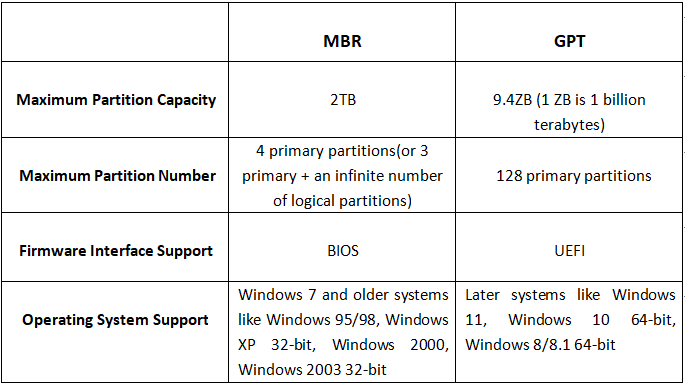
Hiren’s BootCD PE supports UEFI booting from DVD and USB flash drives. To format, re-partition your USB drive and to copy the ISO content into your USB drive properly, we have developed Hiren’s BootCD PE – ISO2USB portable tool. You need Administrator privileges to run it. It is free both for commercial and non-commercial use. Requires Windows 7 and later.
Please note that, all data and partitions on your USB flash drive will be lost. Before doing the steps below, don’t forget to backup the files on your USB flash drive:
Hiren's BootCD PE - ISO2USB v1.0 (x86)
Choose Device and ISO
Only USB flash drives will be listed in the USB Device list. If you can’t see your USB flash drive in the list, firstly try formatting your USB flash drive with Windows Format tool (Goto My Computer -> Right Click USB Drive -> Click ‘Format’… -> Click ‘Restore device defaults’ -> Keep ‘Quick Format’ Checked -> Click ‘Start’) and then click the refresh button on the right side of USB Device list.If the ISO file is located in same folder with the exe, then it will be automatically selected. Flexistarter crack filler. Otherwise you can drag and drop the ISO file over the application window or you can select the ISO file manually.
Hirens Uefi Boot
Set Label and Process
Hiren S Boot Uefi
You can set a label for your USB Drive up to 11 characters. The characters must be alphanumeric and uppercased.Hirens Boot Uefi Mode
The application will ask if you are sure to continue. Click Yes if you are sure to format your USB Flash Drive, lose the partitions and data in the drive. If you click Yes, the process will begin and then will be completed like below if there is no problem.
