Though for the most part, you might use SharePoint to store documents and other types of files, at some point you will discover that SharePoint is also great for storing your other Intellectual Property, in the shape of a Knowledge Base or FAQ (frequently asked questions). FAQ is a popular addition to any website out there on Internet, as it is a great way to answer basic and most frequently asked questions. SharePoint Intranet is no exception. FAQ Knowledge Base might be a great way to answer basic queries to an HR department (i.e. “How do I request a vacation?”) or an IT Department (“How do I reset my password?”).
Sep 17, 2014 8) Create a new group for the private board (this step may be unnecessary if you already have a SharePoint group you wish to use) 9) Give the group a name and set it to “Read Only”.This does not mean it will be Read Only for the discussion board, it means it is a read only group for the site. The Subject column is the only parameter passed in the URL when viewing the Replies to the discussion. All of these views can also be customized just like you are used to in a SharePoint list. You can also create a new view for a Discussion Board, but it must be based off of one of these existing views. Search for “Discussion” in the search box and then click on the “Discussion Board” icon link. Step 4 Now, enter the name of the Discussion Board and click on the “Create” button. Once you hit the “Create” button, this Discussion Board will be added to your site content. You may create a workflow for your Discussion Board with SharePoint Designer 2007(SPD) to send email to the one who created the discussion whenever message is created or changed. Open your SharePoint site in SPD, click File-New-Workflow; 2. In my last blog, I have shown you to create a discussion board in SharePoint 2010. In this blog, I am going to show you how you can set up the email notification to notify a particular discussion board group, creator or other members of the firm. Here are the steps that you need to follow to set up the email notification in your Discussion.
So what would be the best way to achieve this in SharePoint? Well, you have few options to choose from, which one is best – would be your call!
Option 1: Custom List with metadata
Create Discussion Board Sharepoint 2010 Example
The easiest way to get going with a FAQ is to build a custom SharePoint list with custom metadata. For example, Column 1 would be a question. Column 2: Answer. Column 3: Category.
- Column 1: Question
- Column 2: Answer
- Column 3: Category (Benefits, Medical, etc.)
Discussion Board Sharepoint App
Below is an example of such FAQ module build using regular, Out of the box SharePoint custom list web part.
The beauty of this approach is that you can really customize the list with custom metadata and allow your users to view, group, sort questions/answers/categories any way they like. And oh yeah, because this is a list, users can do a keyword search too and find a particular question/answer that way as well.
Option 2: Discussion Board web part
Another way to build a FAQ is via a Discussion Board web part. This web part is essentially a SharePoint list, but has some nice user interface capabilities, like an ability to list conversations in a forum-style manner. What that means is that your FAQ section can become “social” since individual users might also reply to specific topics and provide their own responses. And of course, since the Discussion Board web part is just a SharePoint list, you can dress it up with custom metadata too!
Option 3: Wiki Site/library
This option utilizes Wiki capabilities of SharePoint and allows you to build the knowledge base/FAQ by inserting content right into the SharePoint pages. I have previously provided detailed instructions on how to create Wikis here. The beauty of this approach is that you can embed text, images, and video into your pages – making FAQ little bit more interactive and fun to use. And just like the previous two options, Wiki is fully searchable!
So these are the three Out of the Box options available to you. Which one you use is up to you. I have used all of them when configuring sites for my clients. Option 1 and Option 3 seem to be most popular though.
SharePoint provides discussion board for communication in a group; you can create and manage newsgroup-style discussion board. It’s easy to manage discussion threads and can be configured to require approval for all posts.
Creating Discussion Board in SharePoint
1. Open your SharePoint site.
2. Click More Option from Site actions.
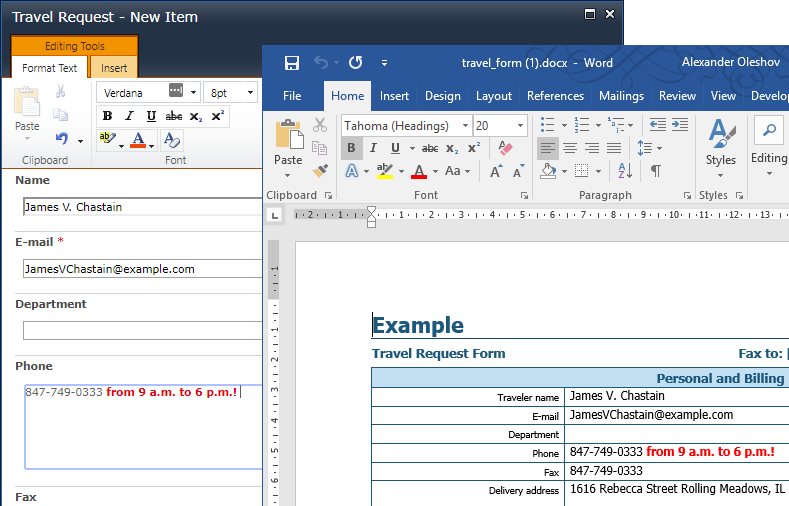
3. Select Discussion Board, click on create after providing name.
4. Click on Add new discussion to create new Discussion.
Create Discussion Board In Sharepoint 2010
5. Click on Save after providing subject and body of Discussion.
6. When the discussion is created, the threads are posted in that page. Click on the subject Thread to view the Post.
7. Click on Reply to Reply the Post.
8. Click on save after providing your reply for the post.
9. Reply to post is posted on the Thread.
Summary
Discussion is a list in which the user creates threads, post discussion and manages replies to it. User can configure require approval for all post in Discussion Board. We can set alerts on the list. SharePoint provides other features like synchronizing the list with SharePoint Workspace and can connect it to Outlook.
